| 일 | 월 | 화 | 수 | 목 | 금 | 토 |
|---|---|---|---|---|---|---|
| 1 | 2 | 3 | ||||
| 4 | 5 | 6 | 7 | 8 | 9 | 10 |
| 11 | 12 | 13 | 14 | 15 | 16 | 17 |
| 18 | 19 | 20 | 21 | 22 | 23 | 24 |
| 25 | 26 | 27 | 28 | 29 | 30 | 31 |
- vip #linux vip #linux 가상네트워크 #라우팅 테이블 #게이트웨이 추가 #linux gateway 추가
- 고정ip #고정IP #공유기 설정
- 삼바 #smb #samba #linux #리눅스 #공유 #공유 디렉터리 #공유 디렉토리 #공유폴더 #폴더공유
- df 명령어 #df 먹통 #df 멈춤 #umount 오류 #umount 먹통 #device is busy
- pc조립 #pc 노트북 #컴퓨터 추천 #PC 추천 #노트북 추천 #노트북
- 일반계정 root 권한
- snat #dnat #리눅스 nat #리눅스 포워딩 #linux nat #linux forwarding #리눅스 게이트웨이 만들기 #리눅스 gateway 만들기 #linux gateway server
- Microsoft 로그인 건너뛰기 #윈도우 로그인 건너뛰기 #건너뛰기 #windows 로그인 건너뛰기
- systemd #리눅스 자동 실행 #linux 부팅 실행 #스크립트 자동 실행 #부팅 파일 실행
- 복합기 설정 #프린터 설정 #복합기 다중 설정 #프린터 다중 설정 #복합기 기본 설정 #프린터 기본 설정
- redhat8 #리눅스 #리눅스 설치 #linux install #redhat install
- sudo 권한 #sudoers
- 윈도우 워터 마크 #윈도우 마크 #마크 제거 # 윈도우 #windows #정품인증 마크
- vmware #workstation pro #wmware player #vmware 다운로드
- 유튜브 무료 #유튜브 광고 무료 #youtube 무료 #youtube
- 윈도우 용량 #복구 파티션 삭제 #용량 늘리기 #저장용량
- dns 모음 #dns
- 비디오 편집기 #윈도우 영상 편집 #영상편집 #윈도우 비디오 편집
- pdf 출력 오류
- 정보보안 #보안 #취약점 #한국인터넷진흥원
- bonding #본딩 #네트워크 이중화
- 업무용 PC #업무 PC #업무용 컴퓨터 #업무 컴퓨터 #사무용 PC 관리 업무 #업무용 PC 관리 업무
- visudo #sudo #ubuntu #우분투
- rhel #rhel iso #redhat #red hat #redhat iso #red hat iso #rhel download #linux 다운로드 # linux download
- VMware VT-x/EPT #VT-x/EPT #윈도우11 가상화 #vmware
- 4대보험 #보수월액 #입사 1개월 #급여신고 #월급정보 #월급 #연봉
- 사무실 인터넷 #사무실 네트워크 #회사 네트워크 #회사 공유기 #회사 인터넷
- 업무용 모니터 #사무용 모니터 #회사 모니터 추천 #업무 모니터 추천
- pdf 출력 #PDF 출력 #윈도우 망해라
- nmcli #nmtui #NetworkManager #network-scripts #리눅스 네트워크 설정
- Today
- Total
Notepad
리눅스 설치 3- rhel8.6 설치 본문
VMware에 Linux 설치 준비가 된 상태라면
녹색 삼각형을 클릭하여 설치를 시작하겠습니다.
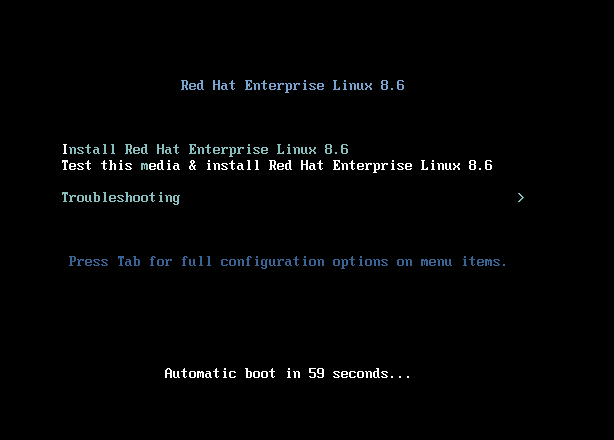
글이 보이는 화면에 마우스를 클릭하여
키보드 커서를 ↑로 눌러
Install Red Hat Enterprise Linux 8.6을 선택하여 엔터를 클릭하세요.
혹시 설치 화면 눌렀다가 다시 나오고 싶으면 키보드 Ctrl + Alt 같이 눌러주시면
마우스 커서 다시 보이게 됩니다.
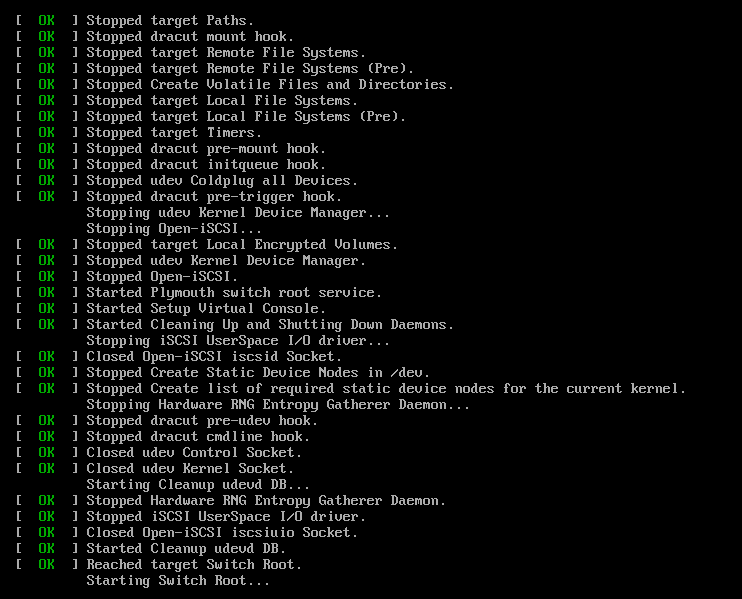
바로 위 그림처럼 보이면 설치 진행이 잘 되고 있는 것입니다.
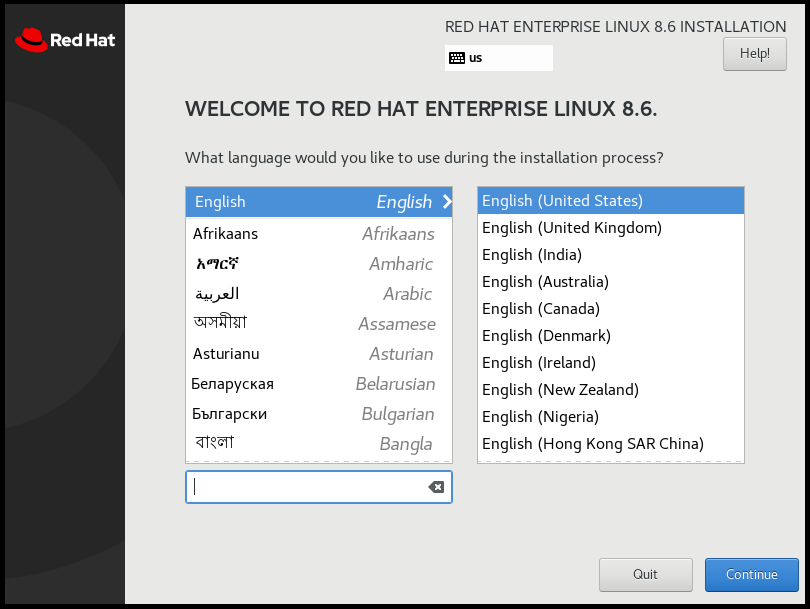
기다리고 있으면 설치 GUI 화면이 나오고 Continue 클릭하여 영어로 설치진행 하겠습니다.
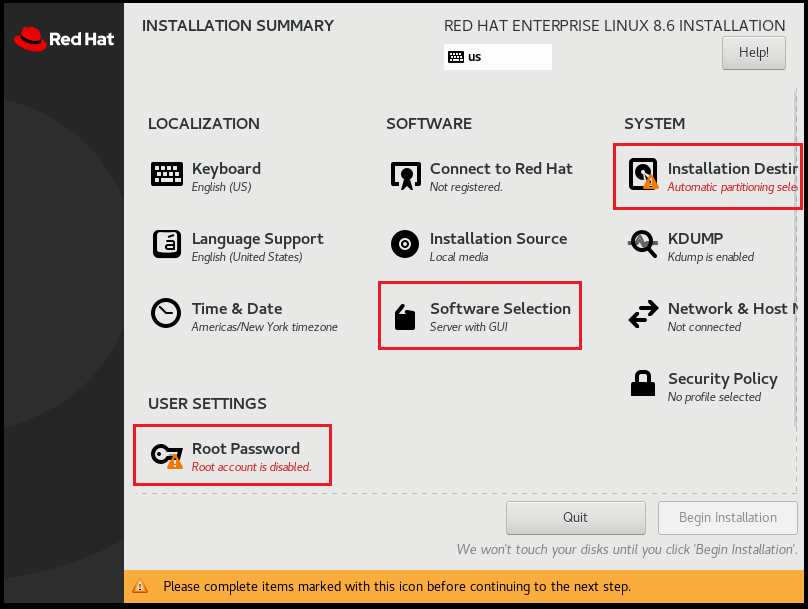
빨간색 네모 상자로 표시하였는데 여기서는 딱 3가지만 세팅하겠습니다.
1.Root Password
2.Software Selection
3.Installation Destination
순서로 하겠습니다.
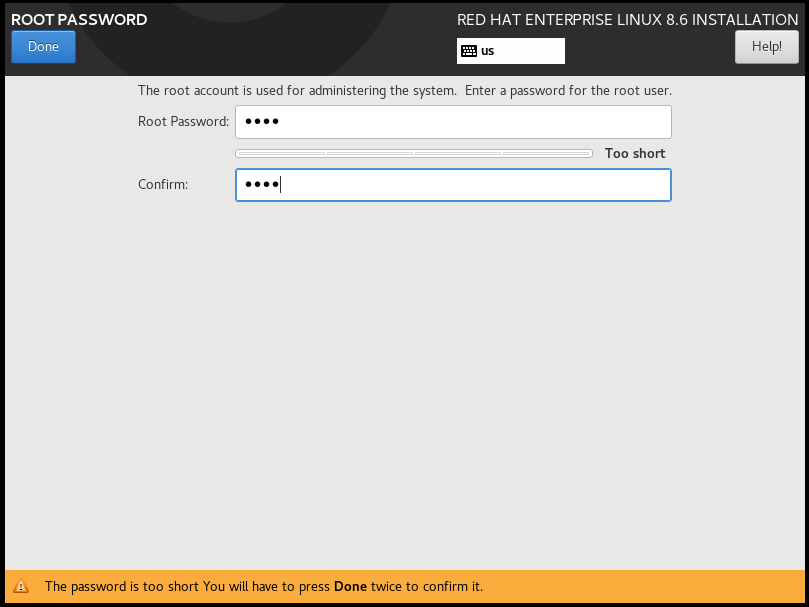
root 암호 설정인데 연습용이면 쉽게 설정을 추천합니다.
참고로 여기서는 1234로 했습니다.
P@ssw0rd 나 Root1234! 이런 게 국룰이지만 귀찮.....
완료되면 왼쪽 위 파란 단추 클릭해 주세요.
※ CentOS 같은 경우 설치 전 설정에서 비밀번호 설정이 없습니다.
설치 진행 과정 화면에서 Root 비밀번호 설정 메뉴가 설치 화면 가운데 위에 나오게 됩니다.
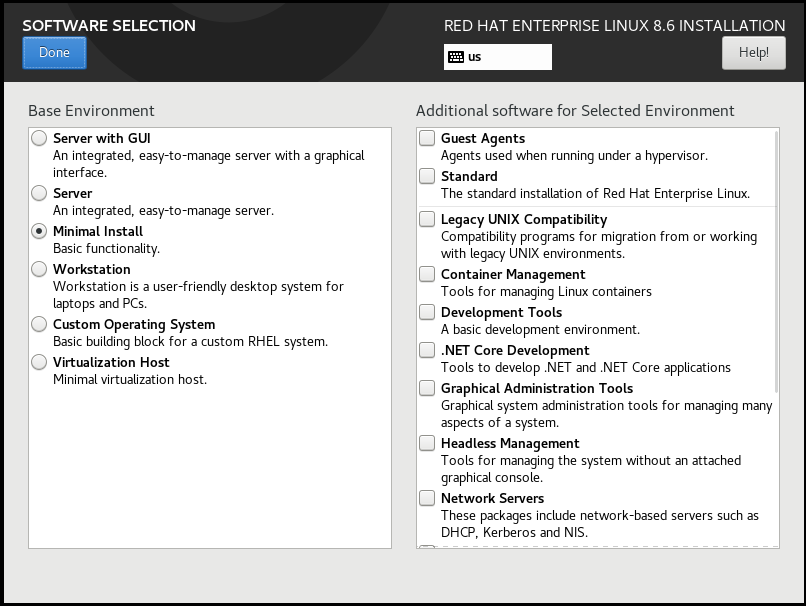
설치내용 선택인데 최소 설치로 하였고,
소프트웨어는 아무것도 안 하셔도 됩니다.
서버 어드민 준비하시는 분들이면 Container Management 추가 추천합니다.
엔지니어분들이 개발환경 또는 운영환경 구축할 때 많이 찾는 것 같습니다.
완료되면 왼쪽 위 파란 단추 클릭해 주세요.
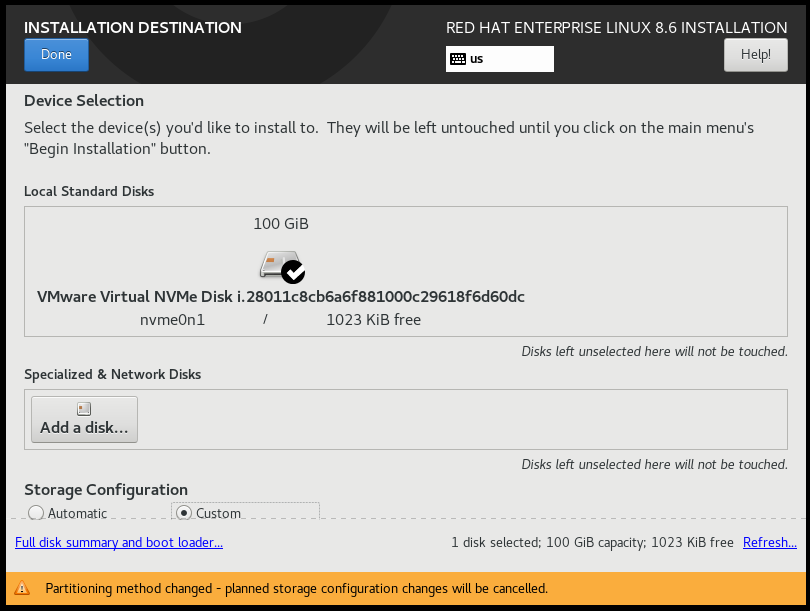
파티션을 잡아보겠습니다.
화면 왼쪽 아래에 Custom 옵션 선택하시고, 화면 가운데 저장장치에 V 표시가 보여야 합니다.
완료되면 왼쪽 위 파란 단추 클릭해 주세요.

저처럼 왕초보이신 분들 겁먹지 마시고 빨간색 네모 표시한
Click hre to create them automatically 클릭하시면 자동으로 잡아줍니다.
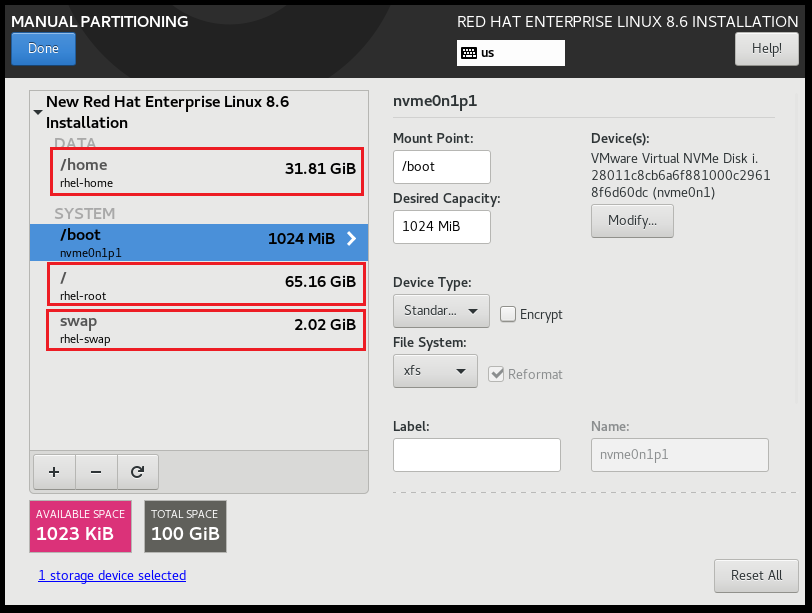
100G 기준에 추천 파티션 자동으로 잡혔는데
용량 확장 연습환경을 만들어야 하고,
현장에서 OS 설치할 때 전부 사용 안 하고 요구하는 파티션이 있는 경우가 있어
빨간색 네모 표시한 부분만 아래 그림처럼 수정하겠습니다.
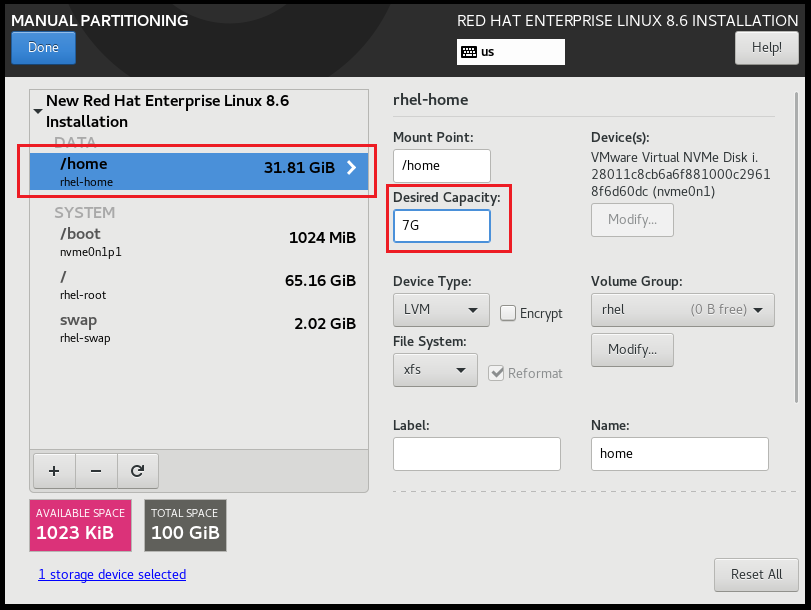
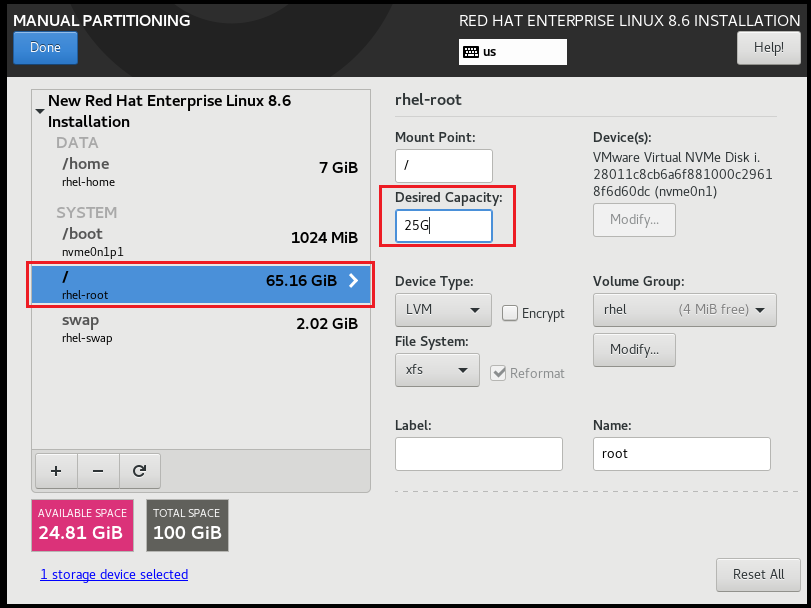
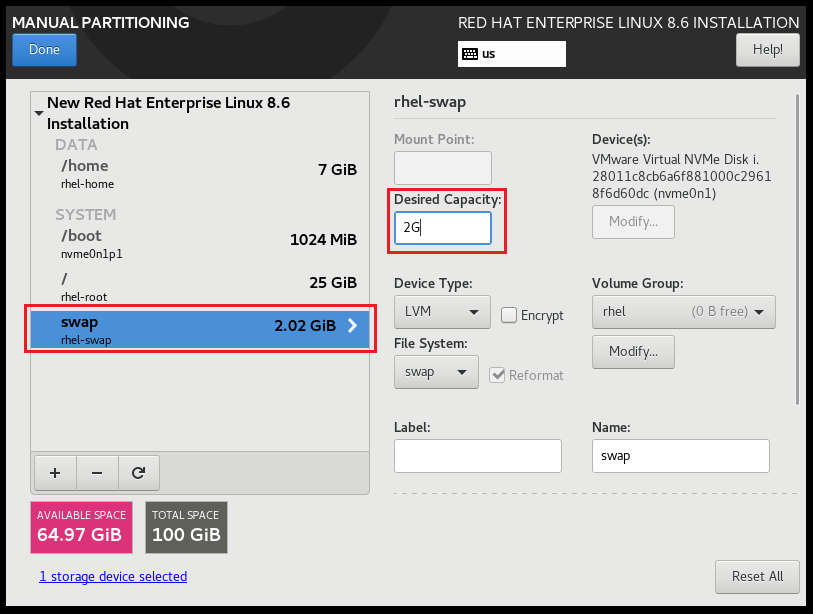
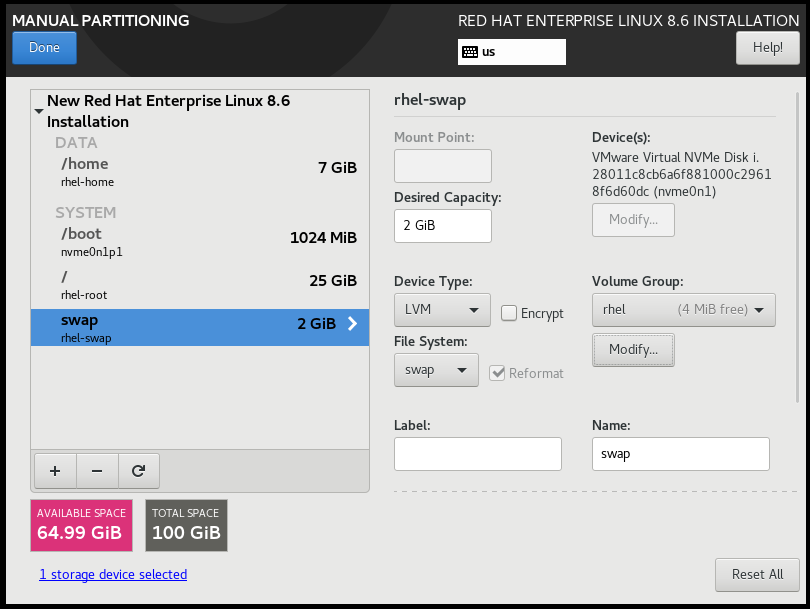
저장장치가 겸손하여 위에처럼 할 수 없다면,
/boot : 1G [필수]
swap : 1G [최대한 줄여봅시다]
/home : 6G [가능하면 최소 7G 이상]
/ : 25G [로컬 저장소 설정하려고 합니다. 최소 25G 미만이면 용량이 부족해서 어려워요.]
그리고 저장장치가 넉넉하신 분들은 아래 그림 끝까지 보시고 설정 마무리 부탁드립니다.
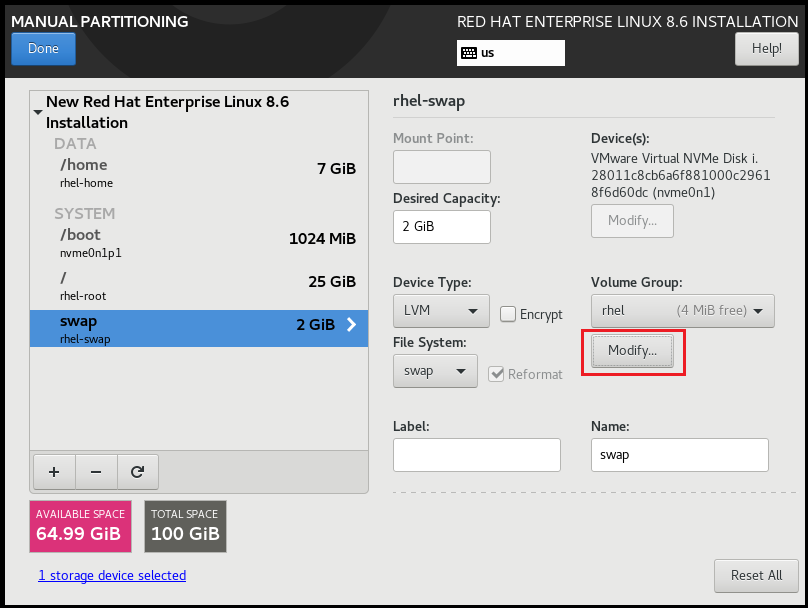
LVM 설정 중에 VG 설정 부분입니다. 옵션을 바꿔서 설정 외 남은 용량을 자동으로 VG에 할당하는 옵션입니다.
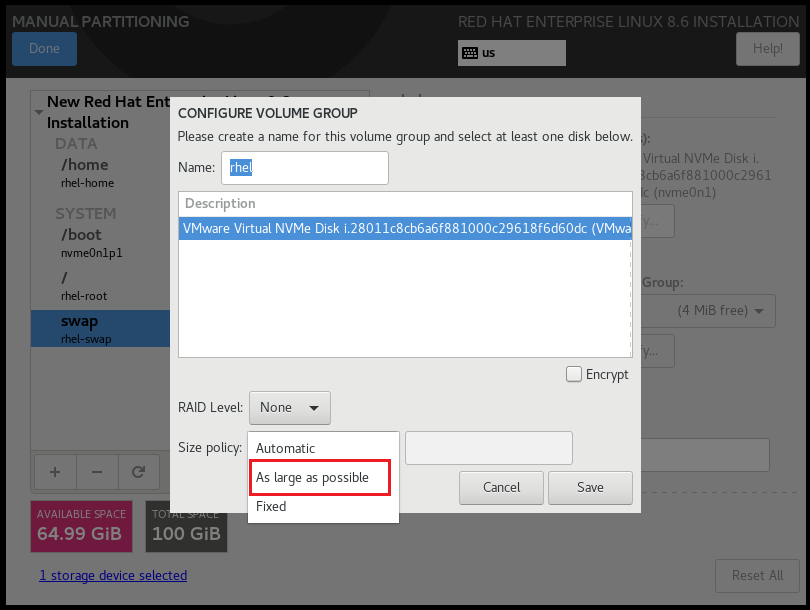
rhel이라는 VG에 As large as possible 옵션을 설정하고 Save 클릭하면
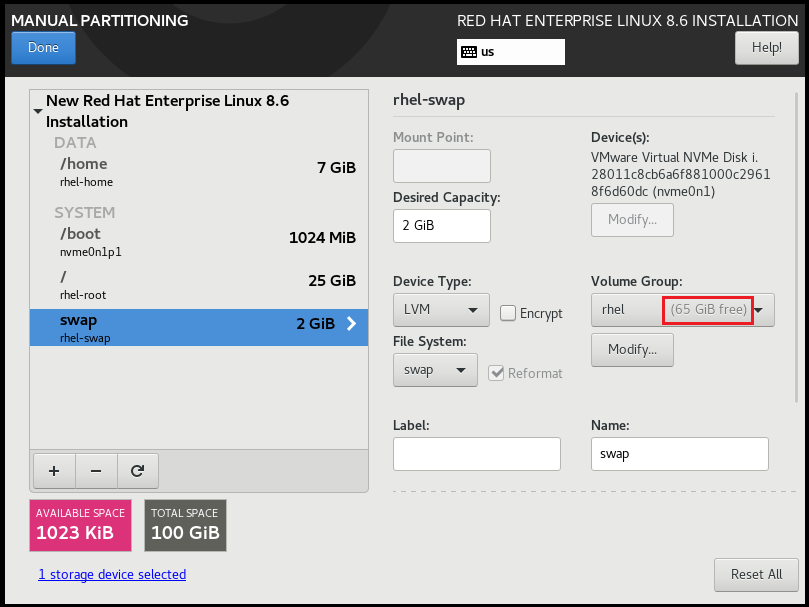
빨간색 네모처럼 용량이 변경된 것을 확인할 수 있습니다.
그래야 나중에 용량 확장 요구할 때 편하게 진행이 가능합니다.
완료되면 왼쪽 위 파란 단추 클릭해 주세요.
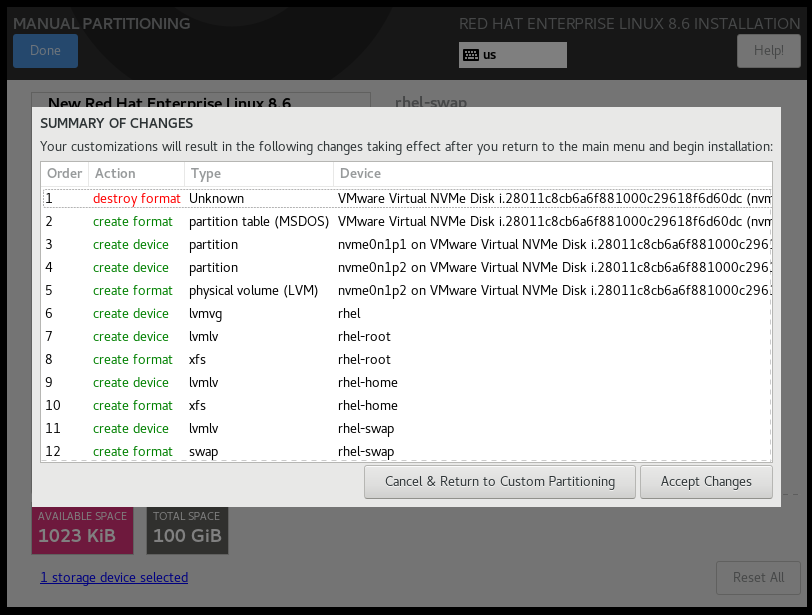
요래요래 바꾼다고 나오는데 뭐 잘 했겠죠. Accept Changes 클릭하고 마무리하겠습니다.
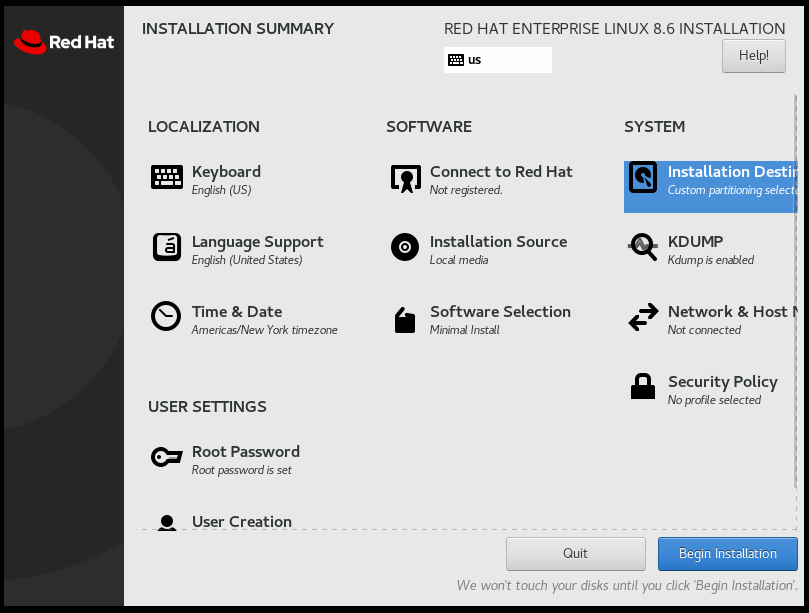
이제 오른쪽 아래 Begin Installation 버튼이 활성화되어 파란색 버튼이 되었습니다.
클릭해서 설치를 진행하겠습니다.
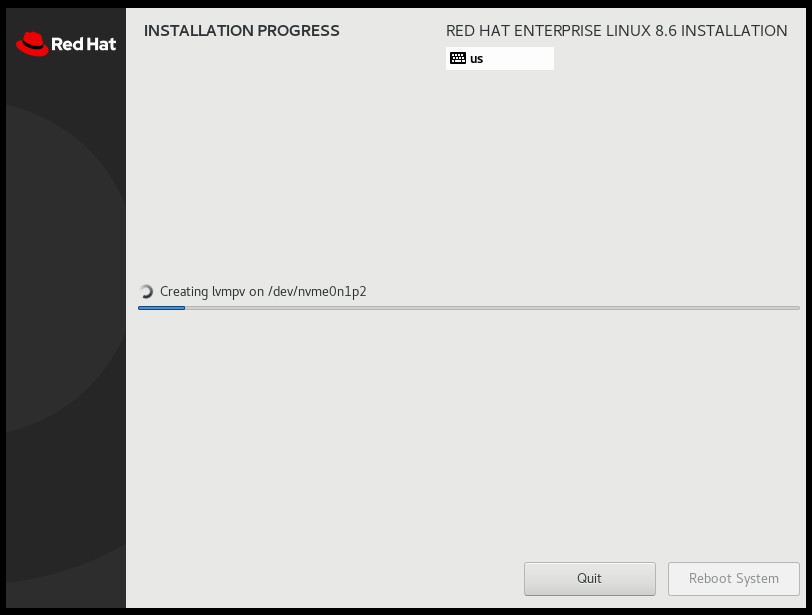
설치화면이 나오면 문제없이 진행된 것입니다.

설치가 완료되었다면 화면 왼쪽 아래 Reboot System 파란색 버튼을 클릭하여
로그인 화면까지 확인하겠습니다.
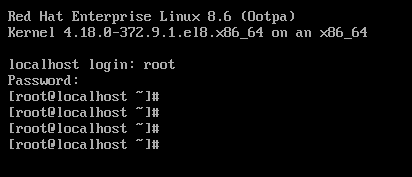
재부팅 이후 로그인까지 하여 이상 없이 설치된 것을 확인하였습니다.
정말 설치만 찾는다면 여기까지가 맞는데
개인 소견으로는 설치와 기본 세팅까지가 설치완료라고 생각하여
다음 페이지에 기본 세팅을 진행하겠습니다.
'Linux > 설치' 카테고리의 다른 글
| Red Hat ISO 다운로드 (1) | 2024.03.16 |
|---|---|
| 리눅스 설치 6- rhel8.6 파티션 확장 (0) | 2023.06.29 |
| 리눅스 설치 5- rhel8.6 기타 설정 (0) | 2023.06.29 |
| 리눅스 설치 4- rhel8.6 로컬 저장소 설정 (0) | 2023.06.28 |
| 리눅스 설치 2- rhel8.6 설치 준비 (0) | 2023.06.28 |




